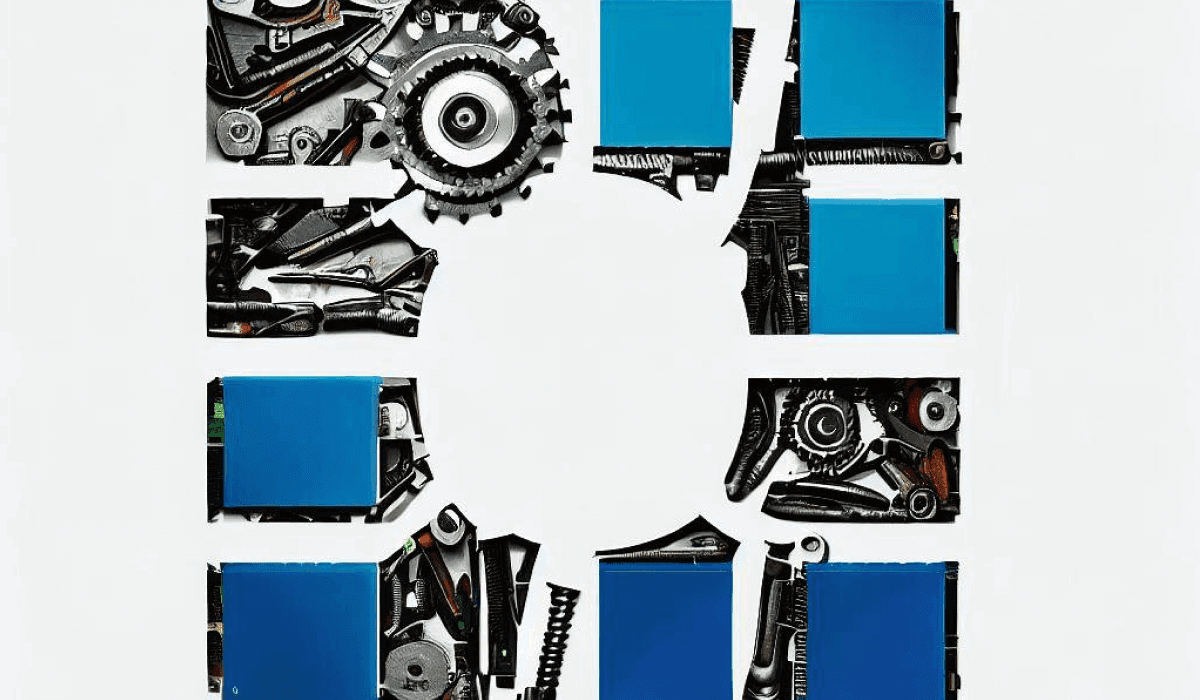You can install the PowerToys app from the Microsoft Store or download the executable installer from GitHub. I would choose the former, but both yield the same result: awesomeness!
You will find many utilities included with the app, with much more rumored to be added later.
Show available Windows shortcuts.
This command is the one you will use most at the beginning. Just use the Win + Shift + / shortcut, and a preview of most common commands will show.
Note that the Windows key needs to accompany all the commands shown. For example, to minimize all windows, you press Win + M (or m as it's not case-sensitive).
Now, let me go through some of my favorite utilities within PowerToys.
Always On Top
It is probably the tool I use the most.
You might want to change the border thickness surrounding the selected window. The default thickness is too much for me.
To change the border's thickness, as with many other settings, open the PowerToys app and click on the tool you want to customize on the left pane. Here you can also review the keyboard shortcuts for all utilities.
Color Picker
The Color Picker is a useful tool for developers. Press Ctrl - Shift - C, and a color picker will show on the screen. Hover over any color on the screen to obtain its hex code. You can change the settings to show RGB, HSL, etc., inside the PowerToys app.
FancyZones
This utility allows you to create custom window layouts. Having more windows open simultaneously is a must for me, so this is a great utility.
Many customization options are available, including opacity of the preview panes, dragging windows behavior and keys involved, and more.
Keyboard Manager
This utility helps you reconfigure your keyboard by remapping keys and creating customized shortcuts.
Mouse Utilities
I did not use this utility much because I only use Two monitors with my setup. I think it is most useful when your setup has a lot of monitors and you switch between them often.
The utility offers three useful options:
- Find My Mouse: this will show you where the mouse is on the screen.
- Mouse Highlighter: this will show a highlight surrounding the position where the mouse clicks.
- Mouse Jump: after pressing the
Win - Shift - D shortcut, a preview of all your monitors is shown on the screen, and clicking on one of them will take your mouse to that position.
You can change the appearance of all these effects within the PowerToys app.
Image Resizer
I have tools to resize and edit images, but if I need to resize a jpeg quickly, I would use this utility. No keyboard shortcut is required, as it is available on the right-click context menu.
You can create presets for the sizes you use the most, configure file types, and more.
These are the utilities within Microsoft's PowerToys that I use the most. I recommend everyone to use them as they save me lots of time.
What I like most about them is the level of customizability and the ability to turn off those you don't use.
Best of all, it is a free tool.